Last Updated on noviembre 4, 2019 by Admin
Abstract
Crear proyecto en la nube de Google Cloud y agregar los APIs necesarios.
Instalar WordPress en la página de Bitnami.com.
Inicie sesión por primera vez en WordPress.
Comience aquí…
2. Instalar WordPress en la página de Bitnami.com
Ir a Google Cloud

Inicie sesión o crea una cuenta de Gmail.

Haga clic en Google Cloud «Consola” Arriba a la derecha de la pantalla. (Console)

Seleccione un proyecto existente o cree un nuevo proyecto.

Seleccione un Proyecto actual o agrege uno nuevo.

Ve a tu panel de Google Cloud Platform y haz clic en el menú de hamburguesas en la esquina superior izquierda de la pantalla y selecciona «API & Services». Asegúrate de que el nombre de tu proyecto esté en la parte superior.

Enable Compute Engine API. Si el API se encuentra activado vaya al paso siguiente.

Vaya a Biblioteca dentro de API y servicios y busque «Computer Engine API > Library»

Haga clic en Habilitar en la siguiente ventana (Enable)

Vaya a la Biblioteca dentro de API y servicios y busque «Cloud Deployment Manager V2.

Clic Habilitar (Enable) en la siguiente ventana.
2. Instalar WordPress en la página de Bitnami.com
NOTA: El WordPress normalmente se instala directamente en Google Cloud. Lo hago vía Bitnami porque es la manera que nos ha dado menos problemas con la permisología cuando se editan archivos a través del FTP.
Tutorial For FTP for Windows Here- Future Link
Ir a la dirección web de Bitnami


Si es la primera vez que entra a la página tiene que aceptar y autorizar los permisos también Aceptar Términos de Servicios en Google Cloud y Bitnami.

Clic al botón de la Consola (Console)

Selecciona Google Launchpad.

Haga clic en «VIRTUAL MACHINES»
NOTA: Puede que necesite reingresar sign in otra vez a la derecha arriba.

Escriba o cree una frase de contraseña de Bitnami Vault. Esta frase de contraseña es única y no se puede recuperar. Si pierdes la frase de contraseña, ya no podrás acceder a tu Vault.

Clic “NEW VIRTUAL MACHINE”

Puede optar en este momento por una configuración por defecto, la cual puede cambiar luego directamente en Google Cloud. La unica opcion que tiene limitaciones es el tipo y tamaño del disco solo se puede aumentar la capacidad luego, pero no se puede disminuir la capacidad del mismo.

En esta ventana se va a realizar una serie de chequeos a ver si realmente está habilitado los API anteriormente habilitados.
Luego de completar estos pasos. Dele clic a continuar (continue)
NOTE: Si tiene problemas habilitando el Billing diríjase a esta dirección Aqui
3. Ingresar (log in) a WordPress por primera vez.

Después de la instalación de WordPress se le presentará esta ventana. Aquí tendrá su usuario inicial y contraseña y clave privada y pública que se puede utilizar para la configuración FTP.
Felicidades, Usted tiene terminado de instalar WordPress en su propio servidor.
This Post is available in (Disponible en) :
 English
English



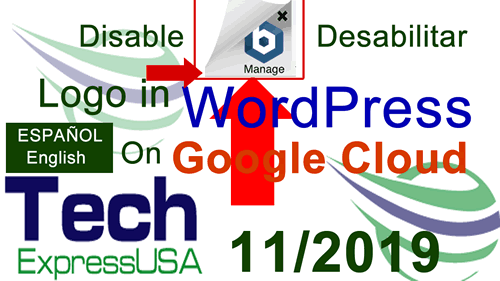
Leave A Comment