Last Updated on November 4, 2019 by Admin
Abstract
Create Project in google cloud and install two API needed to setup WordPress.
Install WordPress on Bitnami.com page
Login to WordPress
Start Here…
2. Install WordPress on Bitnami.com page
Go to Google Cloud

Sign in or Create an Account with your Gmail Account.

Click Google Cloud “Console” on your top right side.

Select an existing project or create a new project by opening dropdown menu in the above left side of your browser.

Either select a current project or create a new one.

Go to your Google Cloud Platform dashboard and click the hamburger menu in the upper left-hand corner of the screen and select “API & Services”. Be Sure your Project name is at the top.

Enable Compute Engine API. If this API is already Enable, skip this step.

Go to Library inside API & Services and search for “Computer Engine API”

Click Enable in next window

Go again to Library inside API & Services and search for “Cloud Deployment Manager V2

Enable the API in next window.
2. Install WordPress on Bitnami.com page
WordPress can be install directly on Google Cloud. I choose to installed WordPress through Bitnami because I have found less problems later on, with FTP and Permission denied errors when trying to edit your Google Cloud Platform files over FTP. We will use the Private Key generated by Bitnami. You can still managed 100% your VM on Google Cloud Console.
Tutorial For FTP for Windows Here- Future Link
Go to Bitnami Web Address


First time users will need to accept and authorize permission and Accept Terms of Service in Google Cloud and Bitnami.

Click and go to Console

Select Google Launchpad

Click “VIRTUAL MACHINES”.
NOTE: You may need to click sign in again in your top right side.

Write or Create Bitnami Vault Passphrase. This Passphrase is unique and cannot be recover. If you lose the Passphrase you cannot access your Bitnami Vault anymore.

Click “NEW VIRTUAL MACHINE”

You can opt for Default configuration and have the option of Changing later Editing The VM directly on your Google Cloud account. The only option you cannot downgrade only upgrade is the DISK SIZE.
Create WordPress Virtual Machine by Clicking “Create”. Be sure to select the correct Project. The rest you can leave as default. Everything can be changed later.

This window will go to a series of steps to enable API. Since you have already enable them all, it will only check if you have them enable.
After completing all steps. Click Continue
NOTE: If you have trouble enabling Billing in Google Cloud, go here
3. Login to WordPress

After installation of WordPress you will be presented with this window. Here you will have your initial user and password and Private and Public Key that can be used for FTP configuration.
Congratulation, You have Finish installing WordPress in your own Server.
This Post is available in (Disponible en) :
 Español
Español



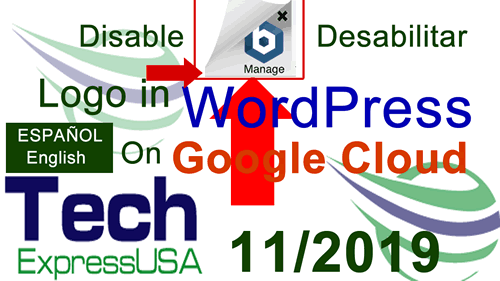
Leave A Comment